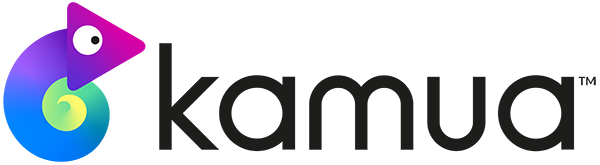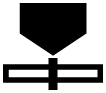☕️ TL;DR – The Source Timeline allows you to view the currently selected Clip in the context of its Source Media.
Why do we use a Source Timeline?
- When you are mixing together multiple videos, you have multiple Source Media files in your Project. It can be confusing when you see a particular Clip on your Timeline and you want to remember which Source Media that Clip comes from. By opening the Source Timeline, you can see the entire original Source video and wherein that Source video your current Clip is from.
- Kamua does not support quick trimming from the beginning of a Clip on the Main Timeline (you can quick trim the end). The reason behind that is because it’s currently not possible to have gaps in between Clips, and trimming the beginning would create a space. We plan to support gaps and full magnetic clip snapping in the near future.
Using the Source Timeline
Underneath the bottom left side of the video Preview area is the Source Timeline button
- Trim your Clips: This allows you to set where you want the Clip to start and end. Use the
Start
Pro Tip: Use the keyboard shortcut (Q) to create an in point and (W) for an outpoint from your Keyboard. Go to our Keyboard Shortcuts
- Trim Region: The Trim Region is the blue highlighted space on the Source Timeline and represents the current Clip.
- Split Clips: Use the scissor
- Find your KeyFrames: Your KeyFrames are represented as pink diamond icons inside the Trim region. Learn more about KeyFraming
Important Note: If you wish to make your Clip longer, and you plan to resize the video, (e.g. landscape to portrait) using AutoCrop or CustomTrack, you should not extend the Trim Region beyond the duration of its corresponding Shot. This will make it harder to achieve accurate cropping and resizing because the Clip will contain more than one Shot, which may cause errors when AutoCropping or CustomTracking your subjects.
Remember, the Clip is on the Timeline and it has a Shot associated with it in the Shot List.
So, if you want to add more material before or after the current Clip, you should either
- click on the Clip’s Shot number, i.e.
OR
- Close the Source Timeline and on the Main Timeline, make sure Auto Split Clips on Trim is checked under the Cog icon
NOTE: You cannot do this to extend the beginning of the Clip.
If you don’t plan on resizing the video for mobile (portrait/vertical, square, etc) then you can expand or lengthen the Clip in whatever way you wish.