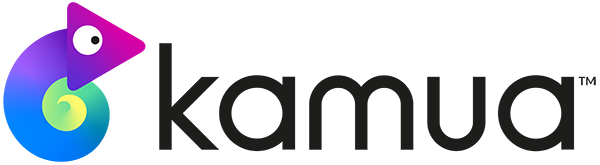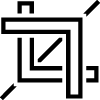☕️ TL;DR – Clip Settings allow you to make changes directly to your current Clips without affecting the Project Settings.
In this article you will learn about:
- Clip Crop
1. AutoCrop/Custom Track
2. Zoom
3. KeyFrame - Clip Options
1. Remove Black Bars
2. Speed
3. Audio
4. Reverse - Clip Footer
- Captions
Heads up: You need to change the Project Aspect Ratio
To view the Clip Settings click the Preview
Clip Crop
- AutoCut
Head over to the AutoCrop - Remove Black Bars
- Fit Video
- Zoom
-
KeyFraming
Clip Options
- Speed
- Crossfade
- Fade in
- Fade out
- Audio
- Reverse
Heads up: The Remove Black Bars option will not work if Fit Video is on.
Clip Footer
- Reset
- Copy
- Delete
Captions
Kamua uses AI to generate Captions for you automatically. Once enabled It displays speech in a word for word format on the screen. Head over to the Captions
️ Note: Custom Text and Audio will be available soon